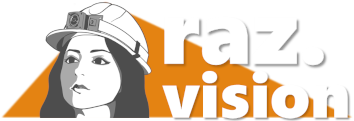【MCS-SF064】カメラの使い方
カメラ説明
カメラ単独の使い方です。ラズビジョンとの接続はこちら。

| No. | 機能 |
| 1 | マイク |
| 2 | レンズ |
| 3 | 録画ボタン |
| 4 | 赤:録画中 |
| 5 | 赤外線ライト |
| 6 | 再起動ボタン |
| 7 | アタッチメント接合部 |
| 8 | USBコネクタ |
| No. | 機能 |
| 9 | 電池残量 |
| 10 | 静止画撮影ボタン |
| 11 | 電源ボタン |
| 12 | 白:Wi-Fiオン |
| 13 | 青:充電中 黄:GPSオン |
| 14 | 緑:電源オン 赤:録画中 |
| 15 | ドックコネクタ |
電源オン/オフ
電源ボタン(11番)を長押しでオン/オフができます。電源オン時は14番のLEDが緑に点灯します。
録画開始
録画ボタン(3番)を1回短押しで開始します。録画中は14番のLEDと4番のLEDが赤く点灯します。
録画終了
録画ボタン(3番)を2回短押しで終了します。4番のLEDが消灯します。
静止画撮影
静止画撮影ボタン(10番)を短押しします。カメラがバイブしたら撮影に成功しています。録画中でも静止画を撮影できます。
Wi-Fiオン/オフ
録画ボタン(3番)を長押しでオン/オフができます。Wi-Fiオン時は12番のLEDが白く点灯します。
ドックコネクタ

充電用のドックコネクタです。PCと接続することでカメラ設定を行うこともできます。カメラが充電中のときには、13番のLEDが青く点灯します。
アタッチメントの取り付け/取り外し
動画のように、アタッチメントの背面側クリップを押しながら操作を行ってください。
その他注意事項
- 録画ファイルと静止画にはウォーターマークが必ず入ります。消せません。
- GPSのオン/オフはCam Managerでしか行えません。
カメラの設定、録画ファイルの取得
Cam Managerという専用アプリで、解像度やビットレートといった画像に関する設定、スピーカーや赤外線ライトといった動作に関する設定、録画ファイルの取得を行うことができます。
詳しくはこちらを参照してください。
ビデオ通信
スマホを利用してラズビジョンでビデオ通信ができます。スマホへのインストール方法はこちらを参照してください。
ラズビジョンとの接続はモバイルネットワークを利用します。
カメラとWi-Fi接続
【iPhone】
①Wi-Fi設定でカメラとWi-Fi接続してください。
②表示されたSSIDが接続先のカメラと一致しているか確認してください。
以下のようにインターネット未接続と出ますが問題ありません。(カメラはインターネットではないため)
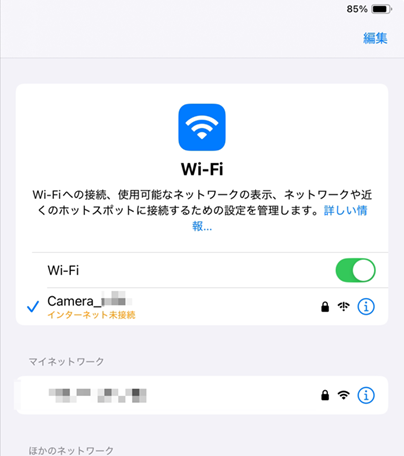
【Android】
①Wi-Fi設定でカメラとWi-Fi接続してください。
②Wi-Fi接続が完了すると通知が表示されます。この通知を画面外にスワイプして通知を削除してください。
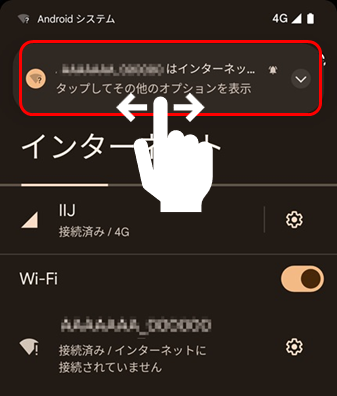
ラズビジョンで通信
スマホでラズビジョンアプリにログインして、ルームに入室してください。
Wi-Fiカメラを選択
ラズビジョンアプリのカメラ選択メニューからWi-Fiカメラを選択してください。
ビューワ
ラズビジョンでMCS-SF064専用のビューワをご利用いただけます。
iPhone
接続
MCS-SF064とiPhoneをWi-Fiで接続し、ラズビジョンアプリでMCS-SF064ビューワボタンを押下してください。
操作
映像をダブルタップで全画面表示になります。
横画面表示でより大きな映像をご覧いただけます。
Android
接続
MCS-SF064とAndroidをWi-Fiで接続し、ラズビジョンアプリでローカル録画ボタンを押下してください。