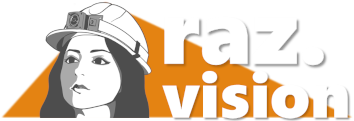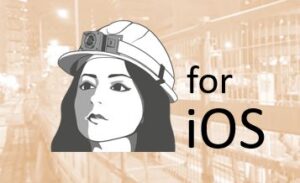【RealWear】使い方
RealWearでラズビジョンを使用するための設定を説明します。設定ではPCが必須です。なお、弊社からRealWearをご購入頂いた場合、全て設定済です。ルーム内での操作方法に進んでください。
Vysorアクセス
RealWearの操作は音声が主です。VysorはPCでRealWearを操作できるツールです。まず、PCにVysorをインストールします。
インストーラのダウンロード
以下アイコンのリンクよりインストーラをダウンロードして、インストールしてください。
Vysorアクセス
RealWearを起動後、PCとUSB接続します。
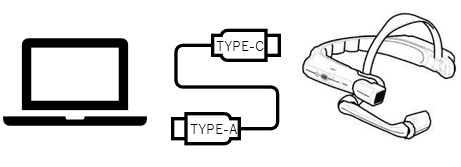
PCでVysorを起動後、Vysorの画面にRealWearのホーム画面が表示されます。
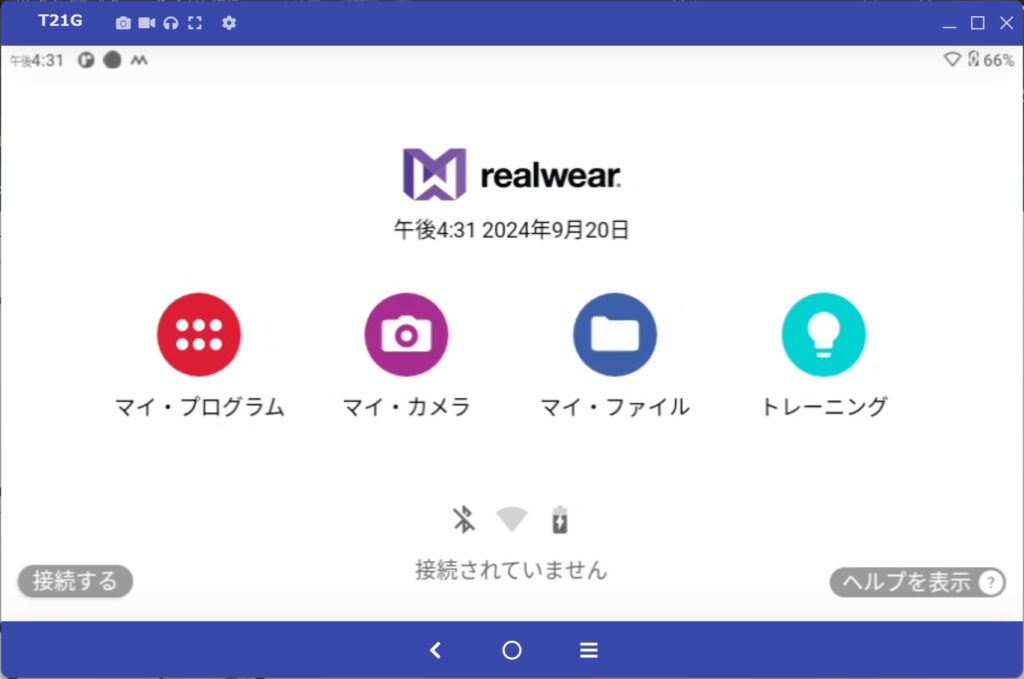
Vysorアクセスができました。
Wi-Fi接続
RealWearにはLTEがありません。ラズビジョンを使用するにはWi-Fi接続が必須です。本章の操作はVysorで行います。
Vysorアクセス
前述の方法でアクセスしてください。
Wi-Fi接続
画面上部のSETTINGS→ネットワークとインターネットに移動し、Wi-Fiに接続します。
ラズビジョンのインストール
Vysorアクセス
前述の方法でアクセスしてください。
PCでファイルをRealWearに移動します
PCのエクスプローラで、RealWearのデバイス名が表示されたドライブのダウンロードフォルダにapkファイルを移動します。
Vysorでラズビジョンをインストールします
Vysorでマイファイル→ダウンロードフォルダのapkファイルをインストールします。
ラズビジョンの自動起動
RealWearの起動と同時に、ラズビジョンを自動起動できるように設定します。そのために、MacroDroidとMacroDroidHelperというアプリを自動起動するアプリを利用します。
Vysorアクセス
前述の方法でアクセスしてください。
自動起動アプリのダウンロード
MacroDroidとMacroDroidHelperをPCにダウンロードしてください。
PCで各アプリをRealWearに移動
PCのエクスプローラで、RealWearのデバイス名が表示されたドライブのダウンロードフォルダにapkファイルを移動します。
Vysorでアプリをインストール
Vysorでダウンロードフォルダのapkファイルを展開します。
Vysorで自動起動設定
- マイプログラム内のMDヘルパーを開き、ダイアログでOKを押下します。
- MACRODROIDを開きます。
- 「マクロを追加」を押下します。
- 「トリガーで機器のイベントor動作」→「機器本体を起動時」を押下します。
- アクション→アプリに移動します。
- アプリを起動を押下し、ラズビジョンを選択し保存します。
RealWear起動時に、ラズビジョンが自動起動するようになりました。
自動ログイン・入室の設定
RealWear起動時に通信画面まで自動遷移するよう、ラズビジョンで設定してください。
ルーム内での音声操作
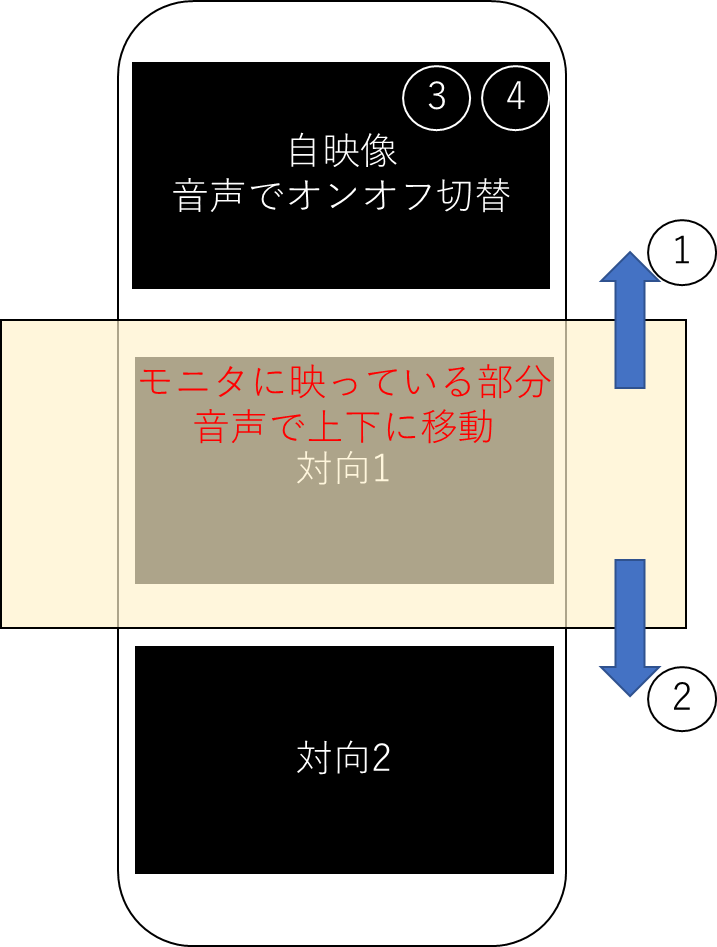
| 音声コマンド | |
| ① | ラズビジョンうえ |
| ② | ラズビジョンした |
| ③ | ラズビジョンカメラオン |
| ④ | ラズビジョンカメラオフ |
| ⑤ | ラズビジョンマイクオン |
| ⑥ | ラズビジョンマイクオフ |
| ⑦ | ラズビジョンライトオン |
| ⑧ | ラズビジョンライトオフ |
| ⑨ | ラズビジョンズーム1~5 |
| ⑩ | ラズビジョン露出1~5 |
| ⑪ | ログアウト |
①最上部で操作した場合、最下部に移動。
② 最下部で移動した場合、最上部に移動。
マイクの操作について
マイク操作の音声コマンドは二種類あります。音声操作可否と、音声通話可否のコマンドです。下記の表でそれぞれの挙動についてまとめています。なお、音声操作の必要がない状況下では誤動作防止のために音声操作をオフにすることを推奨しています。音声操作をオフにしても音声通話は可能です。
| 音声操作コマンド/音声通話コマンド | 「マイクをオンにする」 | 「マイクをオフにする」 |
| 「ラズビジョンマイクオン」 | 会話:可 音声操作:可 | 会話:可 音声操作:不可 |
| 「ラズビジョンマイクオフ」 | 会話:不可 音声操作:可 | 会話:不可 音声操作:不可 |
その他
項目番号
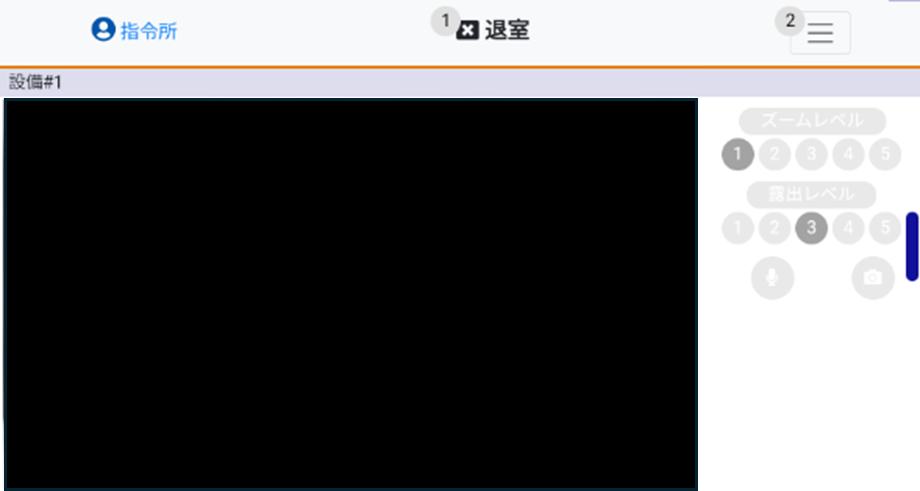
退室ボタンに割り振られているような番号を項目番号と呼びます。「項目〇〇」と発声で、番号が割り振られた要素の操作が可能です。ズームと露出の各ボタンはそれぞれ固有の音声操作で動作します。