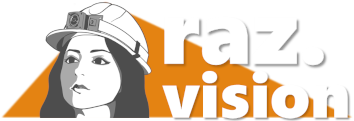静止画同時撮影
スマホの電池を長持ちさせ、通信量を抑えるために、動画を常時送信するウェアラブルカメラの解像度は30万画素(通常)から120万画素(高解像度モード)に抑えています。ほとんどの作業はこの解像度で問題無いですが、「設備機械の銘板にある小さな文字を読みたい」「ヘアークラックのような細かい傷を見極めたい」といった場面では力不足です。
そこで、ウェアラブルカメラで動画を送りながら、スマホで撮影した静止画を送る機能を開発しました。最近のスマホは4,000万画素を超えるモデルもあり(参考情報:フルハイビジョンは200万画素)、小さな文字や傷の撮影に最適です。また、頭や胸に着けられたウェアラブルカメラを被写体へ正確に向けるのは結構難しく、小さな文字や傷は特に手で撮るべきです。また、この機能はスマホの電池の持ちや通信量にもほとんど影響しません。小さな文字や傷の確認に最適です。
- 撮影した静止画はアプリ終了時に消去され、端末には残りません。
- 撮影時に通信が切れていた場合は、通信回復後に静止画が送信されます。
- 指令所側で、静止画を拡大して見ることができます。拡大する場所も自由に選べます。

使い方
作業員:スマホ静止画撮影
- スマホでルームに入り、静止画同時撮影ボタンを押下します。
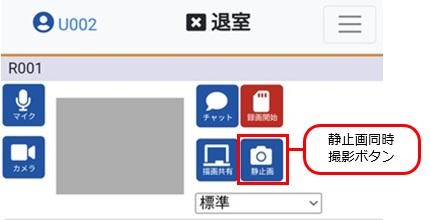
- 内蔵カメラの画像が表示されるので、シャッターボタンを押して撮影します。
- 撮影した静止画の確認を求められるので、その画像で良ければ了承します。ここで撮影をキャンセルして、撮影前の状態に戻ることもできます。
なお、高精細静止画撮影中も、ウェアラブルカメラによる動画は送られ続けます。
指令所:静止画表示・保存
- 静止画が撮影された時に指令所がルームに入室していれば、撮影を示す通知と、静止画表示ボタンが表示されます。入室していなければ、入室した時に静止画表示ボタンが表示されます。
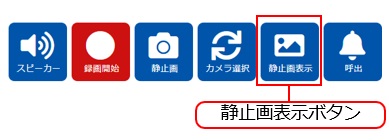
- 静止画表示ボタンを押すとウインドウが開き、スマホで撮影した静止画が表示されます。
このウインドウで、静止画の保存を行います。- スマホの機種によっては画像の向きが正しくない場合があります。その時は画像を回転させてから、保存を行ってください。
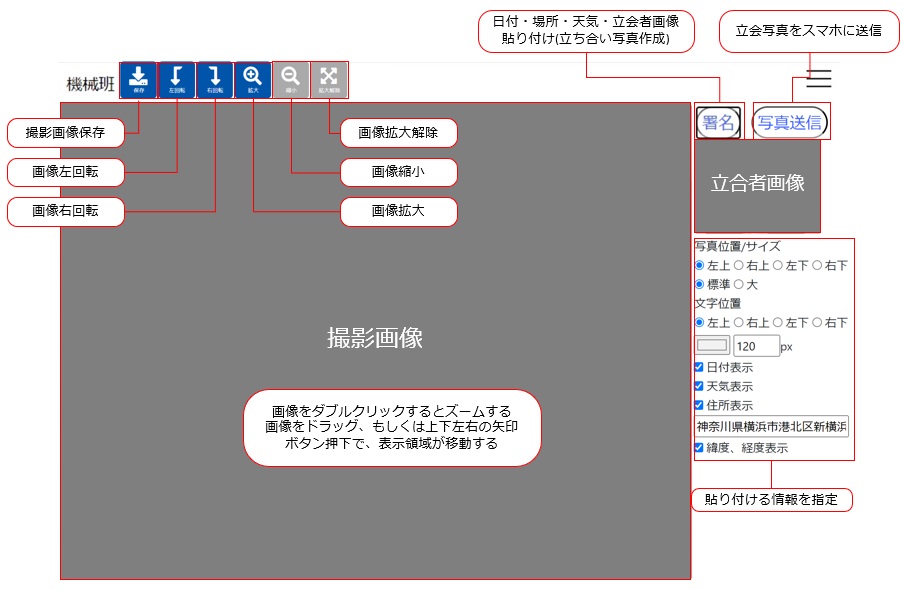
遠隔立会写真機能の使い方については、遠隔立会写真を参照してください。
注意事項
本機能は有償オプション/報告キットに含まれる機能です。このオプションを契約されていない場合、保存した画像にロゴが入ります。