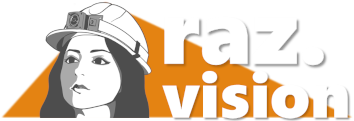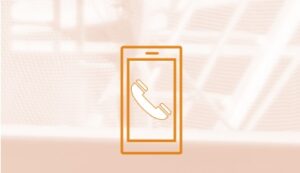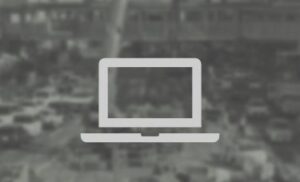基本的な使い方(Android, iPhone/iPad共通)
iPhone/iPadでは一部使用できない機能があります。こちらを参照してください。
ログイン
アプリを立ち上げ、ユーザーID・パスワードを入力してログインしてください。「ローカル録画」は、ログインせず録画だけを行うことができる機能です(詳細)。
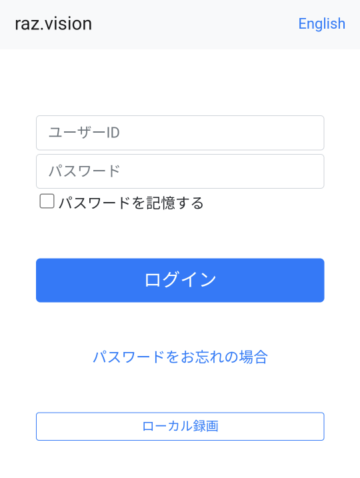
注意事項
- 「すでにログインしているユーザーです。」というメッセージが表示された場合、他の端末でそのユーザーIDにてログインされていないか確認してください。他の端末でログインしているならば、その端末からログアウトするか、他のユーザーIDを使用してログインしてください。
- 「強制的にログインする」をチェックすることで、他の端末でログインしているユーザーを強制的にログアウトさせて、自分がログインすることができます。
通話方法
ルームで通話【複数人数通話可能】
「ルーム」を作成して、ルームに通信するユーザーが入室することで通信を行います。ルームの設定はルームの作成、編集を参照してください。
通話の開始
ルームの「入室」リンクを押下して、ルームに入ります。ルーム参加ユーザー同士で通話できます。
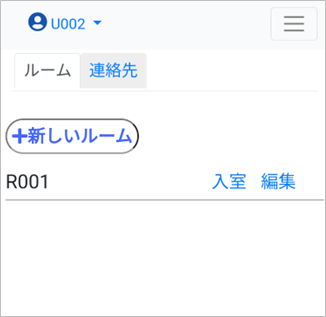
通話画面
相手との通話はこの画面で行います。
上に自画像、下に相手の画像が映ります。
通話相手が二人以上いる場合は、画像が縦に並びます。
退室を押下すると、ルームやユーザーを選択する画面に戻ります。
右上の横三本線のアイコンを押下すると、ログアウトのメニューが表示されます。そこからログアウトすると、ログイン画面に戻ります。
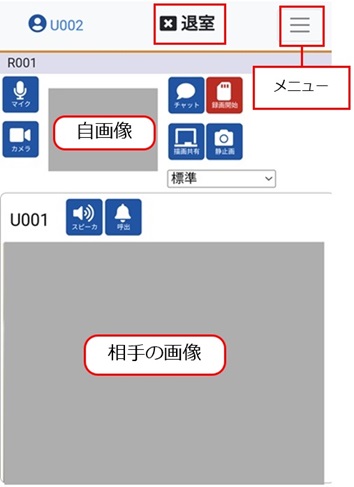
その他の機能
- ルームを作らずに一対一で通話することもできます。詳細は一対一通話を参照してください。
- ルーム一覧画面で右上の横三本線のアイコンを押下すると、メニューが表示されます。
- ログアウト:ログアウトしてログイン画面に戻ります。
- アプリの設定:Androidアプリの設定を行います。スマホでのアプリ設定(自動ログイン設定等)を参照してください。
- カメラの設定:以下の内容を設定できます。
- MCS-W225, MCS-T291, MCS-M291A: 画像の上下を反転できます。
- 通話画面でのその他の機能については、通話画面の使い方で説明します。